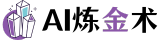ComfyUI是AI绘画的新秀,其独特的工作流机制+显存占用优化,吸引了更多的开发者和个人使用者。使用ComfyUI+animatediff 可以生成丝滑的视频,比如抖音前段时间很火的一个女孩/一个男孩的一生 。再比如在AI摄影写真领域,现在很好用的真人照片一键换脸。
一、常见AI+应用场景
- AI短视频
AI生成的视频,更容易吸引眼球,AI在加速视频内容的进化,AIGC给创作带来了想象的翅膀。(央视已经上AI短视频了)。OpenAI的Sora,也带来了短视频的革命性突破。

2. AI写真摄影
在AI摄影领域,ComfyUI的工作流模式,很好的带来了效率的提升。在comfyui中,选择一张要替换的人脸,再上传一张姿势的参考照片,输入提示词,即可生成一张以人脸为参考风格的图片。(相信老铁们猜得出是这张脸的原型是谁)

3. AI美女号
另外,抖音上已经有很多的AI美女视频号,视频质量方面几乎可以以假乱真了,涨粉的速度也非常快。比如下面2个账号。


4. 老照片修复

5. 动漫转真人
当然,真人漫改也是一样的逻辑。

6. 热播影视剧 Q版人物
热播电视剧的Q版人物,一方面不缺流量,IP也能带来一波回忆杀。下面这组图是一只小鹿鸭的作品,在某音和某书都有很好的数据。

当然comfyui的应用不只是这些,现在老SD玩家都已经转型在玩comfyui了。
二、ComfyUI是什么
ComfyUI 是一个基于节点流程式的stable diffusion AI 绘图工具, 你可以把它想象成集成了stable diffusion功能的substance designer, 通过将stable diffusion的流程拆分成节点,实现了更加精准的工作流定制和完善的可复现性。(但节点式的工作流也提高了一部分使用门槛。)

三、使用ComfyUI有哪些好处?
ComfyUI为Stable Diffusion提供了一个强大的节点流程操作界面,带来了更多的自由度和可复现性,同时降低了显存要求。ComfyUI生成图片时的速度相较于WebUI有10%~25%的提升,对显存占用小,现在8G显存就可以在comfyui上使用XL工作流了。
除了显卡优化以外,ComfyUI是一款易于上手的工作流设计工具,基于工作流节点设计,可视化工作流搭建,快速切换工作流,除了支持文生图,图生图,高清修复,面部修复,局部重绘,LORA等工作流节点,还支持多种插件,如Reactor、Controlnet、IPAdapter和AnimateDIFF等。
对应企业内部的工作流,可以搭建好工作流后,一键运行。比如一键替换背景,抠图。或者摄影类,搭建摄影工作流。comfyui节点流的一个很大优点是,你也可以直接导入别人分享的工作流,加载即可用。
一键工作流:comfyui工作流的优点是DIY好工作流后,接下来的参数,模型设置都保存好了,使用时只要上传参考图和要换脸的图片(图生图),文生图是写提示词,即可一键出图。

(ipadapter_animatediff ,生成视频工作流)
四、如何下载和安装ComfyUI
comfyui的使用也有本地部署和云平台使用2种方式。本地N卡(NVIDIA),显存4G以上,即可选择本地部署的方案。(没错,comfyui对显卡的要求大幅降低,webUI要8G显卡才能玩得好)
下面是comfyui安装的几种方式:
1. 官网纯净版下载
GitHub地址:https://github.com/comfyanonymous/ComfyUI
- 首先从官方的github连接上找到最新的release包,下载下来,解压即可使用:

2. 点击进入Releases,点击下面的"Download link with stable pythorch 2.1 cu121"以下载安装包。
https://github.com/comfyanonymous/ComfyUI/releases

3. 解压安装包到合适的位置,打开文件夹我们可以看到“run_nvidia_gpu”文件,双击就能启动 ComfyUI 。

run_cpu.bat 点击启动程序是CPU模式,无显卡可使用,绘画速度慢,一些插件无法使用。
runm_nvidia_gpu_bat 此文件启动程序则是gpu模式,根据显卡的配置,显卡越好,绘画的速度越快。

浏览器会自动打开打开访问地址,加载默认的文生图工作流。
2. 使用整合包
注意,官方纯净版初始安装中不包含模型和插件。为了方便使用,也可以下载comfyui整合包,比如**秋葉aaaki大神、**Blender无限圣杯、铁锅炖,整合了很多插件、模型、工作流。
新手用户,本地部署,首选B站 秋葉aaaki大神的整合包。【AI绘画】ComfyUI整合包发布!解压即用 一键启动 工作流版界面
3. 云平台使用
推荐云使用仙宫云,揽睿这2个云平台。我平时使用的是仙宫云,
注册链接:https://www.xiangongyun.com/register/SQ9LG3
新用户点上方链接注册,可获得仙宫云5元新用户奖励 **,体验2个小时的4090作图时长。**我也能获得邀请奖励,感谢支持。
部署方式:
1.点击部署GPU计算容器(注册,登录后)
2.选择4090显卡,选择合适的镜像。
3.开机后(开机需要2-3分钟),在容器中点击运行。
4.进入主页,点击使用文档,内有使用说明。

五、配置模型、LORA
ComfyUI虽然自带了pytorch和stable diffusion环境,但是不包括模型,所以需要将模型放置到ComfyUI对应目录中:
- 大模型应放入"ComfyUI_windows_portable\ComfyUI\models\checkpoints",
- VAE模型放入"ComfyUI_windows_portable\ComfyUI\models/vae",
- Lora模型放入"ComfyUI_windows_portable\ComfyUI\models/loras"。

如果你本地电脑中有使用过WebUI,那么你的模型文件通常是放在stable-diffusion-webui目录下的,复制过来就会很浪费空间,所以ComfyUI的作者提供了使ComfyUI和Web UI共享相同的模型,以避免重复拷贝大量模型文件,
修改方法:
- 在ComfyUI目录中找到这个叫做 extra_model_paths.yaml.example的文件,并将后缀名example去掉:

2. 用记事本打开extra_model_paths.yaml文件,替换你本地webUI的路径地址:
把里面 base_path的路径改成你的 webui 的地址。比如我的是“F:\novelai-webui-aki-v3A”

3. controlnet地址需修改成WEBUI的 controlnet 模型安装目录,“extensions\sd-webui-controlnet\models”。
启动ComfyUI就可以在模型栏读取到本地模型了:

六、更新ComfyUI
如果后面需要更新ComfyUI,可以直接使用ComfyUI中的update脚本,不需要重新下载和配置:
- 在"ComfyUI_windows_portable\update"文件夹中找到"update_comfyui"和"update_comfyui_and_python_dependencies"两个文件。
- 使用"update_comfyui"来更新ComfyUI,等待出现"Done"表示更新成功。

3. 关于配置环境的更新,一般情况下不需要进行,除非有特殊需求。
4. 注意:comfyui新版本不要急着更新,否则容易出现更新后原先的工作流无法使用。(插件版本和comfyui不兼容,等插件适配后再升级好点)
5. 如果使用秋叶的comfyui整合包,在整合包的插件管理中进行更新。

主界面跟webUI一样。左侧是菜单,中间是文件目录(点击可直接打开),右下角的启动按钮。可在扩展界面中进行插件管理(更新,切换版本,卸载)

七、ComfyUI--基础工作流使用说明
文生图(text2img)使用步骤
在构建text2img网络时,我们分为三个关键阶段:Clip阶段(黄色)、Unet阶段(红色)、以及Vae解码阶段(绿色)。
在这个过程中,节点的创建方式有两种:节点目录方式:通过鼠标右键呼出节点目录,你可以直接从目录中选择所需的节点。

- 节点搜索窗口方式:双击鼠标呼出节点搜索窗口,如果你知道节点的名称,可以直接搜索,节省时间。

2. 一旦节点被创建并连接好,你可以点击面板右侧的工具栏中的 "Queue Prompt",开始生成图片。这个选项位于工具栏的最上方。

3. 要创建连接线,只需使用鼠标点击并拖动节点上的输出输入点即可完成。
大模型加载器:
首先,右键点击新建节点,选择加载器。你会看到许多加载器选项,它们的名称应该很熟悉。我们将使用的是“Checkpoint加载器(大模型加载器)”。在“Checkpoint名称”位置,选择我们需要的模型。

文本输入节点(CLIP 文本编码器):
- 接下来,我们需要添加关键词输入节点。CLIP 文本编码器它没有正面和负面关键词的区分,它们都使用一个名为“CLIP 文本编码器”的节点。
- 我们使用相同的方法,右键点击新建节点,然后选择条件,再选择CLIP文本编码器。我们需要添加两个CLIP文本编码器,一个用于输入正面关键词,另一个用于输入负面关键词。

3. 由于没有区分正面和负面关键词,我们可以自行修改名称和颜色,以区分它们。在节点上方,右键点击标题,输入名称后确定即可。同样,可以右键点击颜色来修改节点颜色。

4. 此时你可能会注意到“Checkpoint加载器”和“CLIP文本编码器”上都有一个黄色的连接点,它们都被命名为“CLIP”。我们将它们连接起来,只需将鼠标悬停在其中一个上面,会出现十字标识,然后按住鼠标左键并拖动到另一个节点的相应位置即可连接。

注意:我们的Checkpoint加载器只有一个CLIP连接点,而我们需要连接正面和负面提示词。这里需要理解,一个节点可以有多个输出连接点,但作为输入节点,它只能连接一个。
采样器:
- 右键点击采样,选择普通采样器。
- ksampler节点负责在潜空间生成图片。与Web界面中的生成参数基本相同。 a. 随机种子:每张图都有一个随机的编号。 b. 运行后操作:种子可以是固定、增加(在原来的种子值上+1)、减少、随机。通常我们使用固定和随机。 c. 步数:设置我们生成这张图需要去除噪音的次数。 d. CFG:提示词引导系数,值越大,生成的图像越符合提示词。通常在8左右就足够了。 e. 采样器:有多个选项可供选择。我们需要在使用Web UI时进行选择。我会在后面的时间里逐一介绍它们的区别。通常我会选择euler_ancestral(Web UI中的Eulera)、dpmpp_2m(DPM++ 2m)、dpmpp_2m_sde_gpu。 f. 调度器:每一次迭代步数中控制噪声量大小的因素。一般我们选择normal或karras。 g. 降噪:与步数有关,1表示我们完全按照上方输入的步数进行处理,0.1表示10%。在这里我们填写1。
此时,左侧会显示四个可连接点:“模型”、“正面提示词”、“负面提示词”和“Latent”。
分别将“模型”和“Checkpoint加载器的模型”连接,“正面提示词”和“正面提示词的条件”连接,“负面提示词”和“负面提示词的条件”连接。此时还剩下一个“Latent”连接点,我们将其用于连接控制生成图像宽高的节点。

宽高(空Latent):
- 点击“Latent”并拖动到外部,然后选择“空Latent”以添加节点并进行连接。

VAE解码:
- 在Vae解码阶段,生成的图片从潜空间转换成RGB色彩空间。解码节点可以链接不同的VAE以获得不同的解码结果。
- 右键点击新建节点,选择Latent,然后选择VAE解码。你也可以直接拖动方式添加。
- 将“VAE解码的Latent”连接到“采样器的Latent”上,此时左侧会剩下一个VAE。
- 我们可能注意到,“Checkpoint加载器”还剩下一个“VAE”未连接,我们将它与另一个VAE连接起来。可以选择直接连接大部分大模型中包含的VAE模型。

保存图像:
- 右键点击新建节点,选择图像,然后选择保存图像(或者直接拖动添加)。
- 这里有两种选择:“保存图像”和“预览图像”。
- 预览节点用于预览图片,但不会保存它们。
- 保存图像具有将生成的图像保存到“ComfyUI下的output”文件夹的功能。
生成图片:
现在,我们已经连接了所有节点,接下来输入关键词,调整模型、LORA,VAE,步数、宽高等参数。然后,点击右侧设置面板中的**“提示词队列”,或者使用快捷键“Ctrl+Enter”**来生成图像。

在生成图像的过程中,你可以看到当前进行到哪一步,哪一个节点会被显示为绿色的框,这非常方便我们熟悉工作流程。
八、ComfyUI灵活工作流
ComfyUI除了支持文生图,图生图,高清修复,面部修复,局部重绘,LORA等工作流节点,还支持多种插件,如Reactor、Controlnet、IPAdapter和AnimateDIFF等。
图生图工作流

和SD webUI的图生图一样,Comfyui也支持图片输入,即输入形式为图片,再结合图片反推WD14 tagger,可实现输入图片为参考自动转为提示词。
FaceDetailer 面部修复工作流
人脸修复神器ADetailer在comfyui中无法使用,在comfyui中比较常用的是FaceDetailer插件来进行人脸修复。

IPAdapter FACEID 真人换脸工作流
IP-adapter是腾讯Ai工作室发布的一个controlnet模型,功能类似于MJ的垫图功能,可以迁移图片的风格(最新的faceid模型的换脸效果很好),现在stable diffusion的webui和comfyui都可以使用。
使用ipadapter 换脸的模型(face和full face),我们只需要上传一张脸部的图片,输入我们想要的提示词就可以替换我们生成图片中人物的脸。

intantID 真人换脸工作流
InstantID,主要是使用 ControlNet 和 IP-Adapter 的组合来控制扩散过程中的面部特征。InstantID 同时支持 WebUI 和 ComfyUI,InstantID,单张图像的相似度极高。经本人多次测试,intantID的换脸是这些插件中换脸效果最好的。
InstantID支持官方提供的8种风格,还可与PhotoMaker Styler通用。

ipadapter 结合 ControlNet
结合 ipadapter 和 ControlNet 来实现两张图片的融合,比如使用candy实现构图,以及openpos控制人物姿势。

animatediff V3文生视频工作流
使用ComfyUI+animatediff 可以生成丝滑的视频, 比如抖音前段时间很火的一个女孩/一个男孩的一生.


使用ipadapter+animatediff生成视频

SVD图生视频工作流
Stability AI (Stable Diffusion母公司),推出的AI 视频生成模型 Stable Video Diffusion,简称SVD。SVD的训练集很庞大,初始训练就用到了5亿7千万的视频片段,片段时长加起来有212年之久。


没有部署comfyui环境的可以到官网在线体验,官网上有很多玩家上传的视频。

LCM+绘图工作流


SDXL-Turbo实时渲染工作流
SDXL turbo模型是一个实时生成的模型,看官方的视频,基本上可以看到它的输入就可以实时渲染了。在A100上面,它的渲染速度200多毫秒就能渲染一张图,比前四五十秒跑一张图的速度快很多。

Krita+ComfyUI+LCM 实时AI绘画

九、其他工作流
官方工作流
comfyui官方提供了很多工作流节点,打开comfyui的gihub地址,找到comfyui examples点进去。
网址:https://comfyanonymous.github.io/ComfyUI_examples/

官方做好了很多常用的工作流,只需要保存图片,拖入到ComfyUI界面里,就能自动识别到工作流。
OpenArt.ai
https://openart.ai/workflows/dev
OpenArt.ai是一个在线AI绘画艺术图片生成器工具,让你可以利用人工智能(AI)来创造和编辑图像。无论你是一个艺术家,设计师,作家,游戏开发者,还是市场营销人员,都可以在OpenArt上找到适合你的AI图像生成器,让你的想法变成现实。
这个网站有很多国外的工作流分享,比如前段时间很火的一个女孩的一生。


十、常用插件
ComfyUI还支持多种插件,它们可以增强用户的体验和功能。
辣椒酱的界面汉化: 该插件可以汉化ComfyUI的界面,使中文用户更容易理解和操作。
https://github.com/AIGODLIKE/AIGODLIKE-COMFYUI-TRANSLATION
提示词风格样式: 这个插件允许用户自定义提示词的风格和样式,增加了生成图像的创造性。
https://github.com/twri/sdxl_prompt_styler
提示词中文输入: 该插件为用户提供中文输入功能,使用户可以更便捷地进行中文文本生成。
你可以通过GitHub下载这些插件并按照说明进行安装。
安装方式:
进入上面需要的插件链接,点击“Code - Download ZIP”进行下载,下载后解压放入 ComfyUI 中的“ComfyUI_windows_portable\ComfyUI\custom_nodes”中。

你可以使用我网盘提供的整合包进行下载,整合包已经集成了常用的插件(比如汉化补丁,插件管理等),省去下载后还要安装插件麻烦事。

也可以在comfyui的插件管理中输入插件名称,搜索安装:
- 在 ComfyUI 管理器中搜索 「插件名称」,点击安装按钮。

十一、ComfyUI和SD WEBUI的优势和劣势对比
优势:
- 低显存要求和快速启动: ComfyUI相对于Web UI对显存要求较低,启动速度快,生成图像速度也更快。
- 更高的生成自由度: ComfyUI允许用户自定义工作流程,调整模块连接以获得更灵活的生成效果。
- 与Web UI共享环境和模型: 用户可以同时使用ComfyUI和Web UI,并且可以共享模型和环境。
- 可复现性: 用户可以构建自己的工作流程,导出流程并与他人分享,同时在出现错误时能够清晰地定位问题。
- 图像还原功能: 生成的图片可以还原整个工作流程,模型选择也会被保存。
劣势:
- 操作门槛高: 使用ComfyUI需要具备清晰的逻辑和操作理解,相较于Web UI,有一定的学习门槛。
- 生态不如Web UI多: 相对于Web UI,ComfyUI的生态系统较小,虽然包含了常用的插件,但Web UI仍然拥有更多可用插件。
ComfyUI项目: https://github.com/comfyanonymous/ComfyUI#installing
Manager插件管理器: https://github.com/ltdrdata/ComfyUI-Manager.git
ComfyUI汉化插件: https://github.com/AIGODLIKE/AIGODLIKE-ComfyUI-Translation.git
ComfyUI为Stable Diffusion提供了一个强大的节点流程操作界面,带来了更多的自由度和可复现性,同时降低了显存要求。它是深度学习领域的一项重要工具,对于那些希望深入了解和利用Stable Diffusion技术的用户来说,是一个不可多得的选择。
发布者:炼金术士,转载请注明出处:https://ailjs.com/4125.html